其实 AutoIt v3(AU3)已经不是一种简单的脚本语言了,AU3 在 GUI 界面方面也是很有效果的,不过我在这一节中只介绍 AU3 的一些常用的基本用法,如果您想了解更多关于 AU3 编程的信息和方法,请参阅 AU3 的帮助文档——这真的是一篇很全面的帮助文档。
在这一节中,我将和大家一起学习 AU3 的一些基本使用方法,不求多,只求常用、好用、好学,这一节的目的,旨在可以让大家和我一起在 Windows 环境下让 AU3 彻底替代批处理。在 Windows 环境下让批处理难看的黑框见鬼去吧~~。
学习任何一门语言,基本上所要做的第一件事,就是在 10 分钟内学会如何用这门语言编出一个可以显示“Hello World !”的小程序,当然,我们学习 AU3 的基本使用方法,这个就不例外了。
AU3 的源码,可以使用记事本直接编辑——其实很多语言的源码也都可以直接使用纯文本文档来编辑,不过我个人并不建议初学者使用记事本,编写 AU3 源码,有一个非常好的文本编辑器,SCITE。SCITE 是一个类似记事本的小程序,它会用不同颜色标记您所编写的 AU3 源码中的不同类别的命令,而且它内置记录了许多 AU3 的函数与指令,在您编写 AU3 源码时可以提供给您很大的帮助。
好的,下面我们打开 SCITE 编辑器,我们将会得到一个类似记事本的界面,下面,我们就可以编写 AU3 源码了。大家跟我写下如下代码:
MsgBox(0,"我的第一个 AU3 程序","Hello World !")写好后保存,保存后,这将是一个以 AU3 为后缀的文件,例如我们将它命名为 Skyfree.au3,不过这个程序还不能运行,它只是源码,我们必须将它转化为可执行文件,也就是EXE 文件,它才会正常运行。这个由源码转换为可执行文件的过程,也就是我们经常听到高手口中所说的“编译”了。
如何执行编译呢?我们可以右键单击 Skyfree.au3 这个 AU3 源码文件,然后会出现“编译脚本”这个选项,我们单击“编译脚本”,几秒钟,这个Skyfree.au3 源码文件就被编译成了 Skyfree.exe 文件了。
双击 Skyfree.exe 文件,立刻会弹出来一个对话框,上面写着“Hello World”。
怎么样,是不是很神奇,我们的第一个 AU3 程序就这么写出来了,简单吗?
其实编程就是这么简单,不要在某些高手的神话传说和谆谆教诲下感觉编程很神秘了,只要有耐心和恒心,菜鸟照样玩编程。
不过这一节我也不是来领着大家做游戏的,这一小节有几个很重要的概念信息我再来重复一下,一个是源码,一个是可执行程序,从源码到可执行程序,需要一个过程,这个过程叫做“编译”。
1. AutoIt v3 入门
1> 数据类型
任何编程语言都有数据这个概念,当然,任何编程语言都讲究数据类型,AU3 也一样,不过 AU3 对数据类型的分类比较简单,在 AU3 中,数据大概分成四类:数字类型、字符串类型、布尔值、二进制类型..
数字类型,顾名思义,就是数字,例如 1、2、3.4、5 等等,AU3 对数字类型没有再进行详细的分类(很多语言中都将数字类型再详细分为整形、浮点型等等),这给初学者带来了不少方便,只记住数字类型就是我们常说的“数”就可以了。
字符串类型,字符串即使一串字符,例如 ABCDE、Skyfree、SK1023Y 等等,这些都是字符串,这个是很好理解的,不过大家应该分清楚一点,就是数字 1 和字符 1 是有区别的。
布尔类型,不要被这个名字搞乱了,所谓布尔类型的值,就是 True(真)和False(假)这两个值,这在进行数据判断的时候十分有用。
二进制类型我们很少用到,本着不常用的不浪费我们时间的原则,这个我就不多废口水了,有兴趣的朋友可以参考 AU3 帮助文档中的相应说明。
2> 变量
说完了数据类型,终于可以说数据了。
所谓变量,就是在程序运行过程中其值可以改变的量——简单了说就是可以变的量就是变量(……好像废话)。我们可以定义一个变量,例如,
Dim $Skyfree$Skyfree 就是一个变量,Dim 是定义变量的意思。在程序运行过程中,我们可以将 1 这个值赋给$Skyfree 这个变量,
$Skyfree=1
这时$Skyfree 就代表着 1 这个值,不过由于$Skyfree 是变量,我们可以在任意我们喜欢的时刻将 2 再赋值给$Skyfree,
$Skyfree=2
再次赋值结束后,$Skyfree 就代表着 2 这个值。
说到这里,大家大概明白什么叫变量了吧。大家就随手命名几个变量吧。
不过有一点要说的是,AU3 的变量命名有它的规则,不符合命名规则的变量将不被称之为变量
AU3 的变量命名规则是:
以$开头的,字母、数字、下划线组合,例如$Sky、$Sky_Free、$Sky1023 这些都是合乎 AU3 变量命名规则的变量。
3>常量
明白了什么是变量,常量的意义就很好解释了。
常量,就是在程序运行过程中其值不能被随意改变的量。我们可以定义一个常量,例如,
Const $Skyfree=1常量一旦被赋值,在整个程序运行过程中其值将不能被改变。当然,常量的命名也有它的规则,常量的命名规则与变量相同。
4>数组
数组这个概念可能稍微难理解一些,我们先来看一个简单的例子:
Dim $Sky[3]
$Sky[0]=17
$Sky[1]=21
$Sky[2]=65最初,我们以 Dim $Sky[3]定义了一个包含三个元素的数组 Sky[3],这三个元素的名字分别为Sky[0]、Sky[1]、Sky[2],然后我们分别将 17、21、65 赋值给他们。
到这里,大家也大概看出来什么是数组了,所谓数组,就是以一个名字命名一组变量,就像 Sky 这个数组名,这个数组包含从 0 到(数组元素数量1),例如 Sky[3],那么其中的元素就是从 Sky[0]~Sky[31]。
如果说的再简单点,就是一组使用着同一个变量名的变量(例如数组 Sky[3]中的每一个元素都使用Sky 这个变量名),为了区别这一组的每一个变量,使用一个序号来唯一标识这个元素(例如 Sky[1]和Sky[2],虽然都使用 Sky 这个变量名,但它们使用[1]和[2]来区别彼此)。
数组的运用十分广泛,通常一个数组里存储着一组有关系的数据,或者有着一定相似性的数据。
如果您现在还不能完全理解数组,也没关系,随着对 AU3 程序理解的深入,会慢慢理解数组这个概念的。
5>运算符
数据运算:
= 赋值运算,将“=”右边部分的值赋给左边
+ 加法运算, $S=2+3
减法运算, $S=2-3
* 乘法运算, $S=2*3
/ 除法运算,$S=2/3
& 字符串连接运算,$St=”ABC” & “DEF” & “123”
^ 冥运算,$S=2^3(2 的三次方)
布尔运算:(返回 True 或者 False 值)
= 判断左右两侧的值是否相等,如果左右两侧为字符串,则不区分大小写比较
== 判断左右两侧的值是否相等,如果左右两侧为字符串,则区分大小写比较
<> 判断左右两侧是否不等于
>
判断左侧是否大于右侧
>= 判断左侧是否大于等于右侧
< 判断左侧是否小于右侧
<= 判断左侧是否小于等于右侧
逻辑运算:
AND 与运算,只有“AND”两侧的值都为“真”时,才返回“真”,否则返回“假”
OR 或运算,当“OR”两侧只要有一侧为“真”时就返回“真”,否则返回“假”
NOT 非运算,NOT 真为假,NOT 假为真
这些运算符是有优先级一说的,就像我们小学所学的“先乘除后加减”一样,这些运算符的优先级
如下,自上而下优先级依次降低,同级自左向右优先级依次降低:
NOT
^
* /
+
&
< > <= >= = <> ==
AND OR
牢记这些优先级,否则很容易在以后的编程中造成混淆。
2. 顺序结构、选择结构、循环结构入门
所有的编程语言都遵守这三种代码结构,我将在下面一一介绍。
1>顺序结构
顺序结构是十分简单的结构,就像批处理一样,一条一条的运行所写下的代码,脚本运行时,就会
一条一条的运行代码,例如:
Dim $S,$a,$b
$a=1
$b=2
$S=$a+$b
MsgBox(0,"运算结果",$S)这是个简单的程序,定义了变量$S,$a,$b,再分别将 1 和 2 赋值给$a,$b,然后计算$a 和$b 的和,并将这个和复制给$S,最后使用一个窗口将这个和显示出来。
程序从第一行定义变量到最后一行显示$S 的值依次执行下来,这就是顺序结构,也是一个程序里最基本的结构。
2>选择结构
选择结构中我只介绍 If…Then…结构,这个是极为常用的选择结构,十分直观。选择结构里还有Select…Case…这种结构,感兴趣的朋友可以参照 AU3 帮助文档。
If…Then…的基本语法是:
If [条件] Then
[语句段 1]
Else
[语句段 2]
EndIf
If 后面跟一个条件,如果这个条件的结果为真,则执行语句段 1,否则将执行语句段 2,Else 和语句段 2 这两者不是必须的,下面举两个简单的例子:
Dim $a
$a=5
If $a>3 Then
MsgBox(0,"选择结构示例","大于 3")
Else
MsgBox(0,"选择结构示例","小于或等于 3")
EndIf运行这个程序,则会出现一个对话框,对话框中显示为“大于 3”。
随后我们可以将一个小于 3 的数例如 2 复制给$a,如下:
Dim $a
$a=2
If $a>3 Then
MsgBox(0,"选择结构示例","大于 3")
Else
MsgBox(0,"选择结构示例","小于或等于 3")
EndIf再运行这个程序,对话框将显示为“小于或等于 3”。
只要理解了 If…Then…这个最基本的选择结构语句,就能做一些简单的判断了。其实 If…Then…语句还有很多其他模式,例如 If…Then…ElseIf…Then….Else…Endif 等,不过只要理解了 If…Then…一切都迎刃而解。
3>循环结构
循环结构我只介绍最常用的 While…Wend 循环和 For…Next 循环,其他的循环结构控制语句,如果有需要可以参考 AU3 帮助文档。
While…Wend,语法:
While [条件]
[语句段]
Wend
这个语句中,While 后的[条件]只要为真,则会循环执行[语句段],直到[条件]为假才结束循环,如果无论怎么循环[条件]都始终为真,则这个循环会成为死循环,这样会造成系统资源耗尽而死机或者其他情况。
举个例子,例如我们想计算 1+2+3+…..+100 的结果,如下:
Dim $i,$Sum
$i=1
$Sum=0
While $i<=100
$Sum=$Sum+$i
$i=$i+1
WEnd
MsgBox(0,"计算 1+2+...+100 的和",$Sum)这个例子中,我们首先定义了$i 和$Sum 这两个变量,随后我们将他们赋以最初值,$i=1、$Sum=0,
然后进入了 While 循环,在每次循环中$Sum 会被赋予当前$Sum 的值与$i 值的和,而每次循环结束后$i 的值都会被+1,这样,$i 会依次表示 1、2、3…这些值(注意,这些$i 的值都<=100,所以循环会继续执行),而$Sum 会记录从 1+2+3+…的值。在第 100 次循环结束时,也就是$i=$i+1 运行到第 100 次时,
此时$i 的值为 101,那么第 101 此循环运行前检测 While 后的条件$i<=100 时,这个条件将不符合,不符合 While 后面的条件,也就是 While 后面的条件为假时,则退出循环。退出循环后运行 MsgBox 这一行,这样就将$Sum 的值,也就是 1+2+3+…+100 的值显示在弹出的对话框中。
下面,我们来看一下 For…Next 循环
For…Next,语法:
For [变量]=[初值] To [终值] [Step [步进值]]
[语句段]
Next
For…Next 循环结构经常与数组一起使用,例如:
Dim $Sky[5],$i,$Sum
$Sky[0]=10
$Sky[1]=20
$Sky[2]=30
$Sky[3]=40
$Sky[4]=50
$Sum=0
For $i=0 To 4
$Sum=$Sum+$Sky[$i]
Next
MsgBox(0,"For...Next 循环结构范例",$Sum)这个例子中,首先我们定义了$Sky 数组,这个数组包含 5 个元素,然后我们又定义了$i 和$Sum 这两个变量,分别用来计数和计算和值。接着我们为$Sky 中的 5 个元素赋了初始值,以及为$Sum 赋了初始值。进入 For 循环,循环一共进行了 5 次,5 次中$i 分别等于 0、1、2、3、4,在这 5 次循环中,$Sum
依次记录$Sky[0]、$Sky[1]、…$Sky[4]的和值。5 次循环结束后,使用 MsgBox 语句将$Sum 结果显示在对话框中。
3. 常用的 AU3 函数
什么是函数?很多人初接触编程对这个存在很大的疑惑。
举个简单的例子,有一个制造桌子的工厂,你从这边将木材送进去,就会从工厂的那边生产出桌子来,如果你送进去檀木,那么就会生产出檀木桌子,如果你送进去红木,那么就会生产出红木的桌子。
这个工厂就是函数,我们送进去的木头就是函数的参数,工厂生产出来的桌子就是函数的返回值。
我们不必知道工厂的内部结构,也不必知道桌子的生产过程,我们只需要调整木头的类型,就可以生产出不同的桌子。也就是说,我们不必知道函数的工作原理,而只需要调整参数,就能得到我们想要的结果。
AU3 提供了大量的函数,这些函数很方便,但是 AU3 的函数有几百个,全部记住反正笔者我这样的破脑袋是不行,下面我列举一些十分常用的 AU3 函数及其常用参数,大家如果懒得记忆全部 AU3 函数,就记住这些常用的就可以。
1>EnvGet
作用:获取当前环境变量的值
语法:EnvGet ( “环境变量” )
范例:
$SysDrv= EnvGet("systemdrive")运行完成后,$SysDrv 将记录环境变量%SystemDrive%的值,如果系统盘为 C 盘,则$SysDrv 的值
为“C:”
2>EnvSet
作用:设置环境变量和其值
语法:EnvSet ( “环境变量” [, “值”] )
范例:
EnvSet ("TEMP ", EnvGet("systemdrive") & ”\Windows\Temp”)运行完成后,%TEMP%这个环境变量的值将被修改,如果系统盘为 C 盘,则%TEMP%的值为
“C:\Windows\Temp”
3>DirCopy
作用:复制指定目录及其所有子目录和文件
语法:DirCopy ( “源目录”, “目标目录” [, 标志] )
参数:
[标志],为 0(默认)时不覆盖已有的文件夹,为 1 则覆盖
范例:
DirCopy("C:\Skyfree","D:\Skyfree",1)4>DirCreate ( “路径” )
作用:创建文件夹
语法:DirCreate ( “路径” )
范例:
DirCreate ("C:\Skyfree" )5>DirGetSize
作用:返回指定目录的占用空间大小(单位: 字节)
语法:DirGetSize( “目标路径” )
范例:
$Size = DirGetSize("C:") / 1024 / 1024由于 DirGetSize 返回值的单位是字节,所以我们需要连续除以两次 1024 才能得到 MB 级别的剩余
空间
6> DirMove
作用:移动指定目录及其所有子目录和文件
语法:DirMove ( “源目录”, “目标目录” [, 标志] )
参数:
[标志],为 0(默认)时不覆盖已有的文件夹,为 1 则覆盖
范例:
DirMove ("C:\Skyfree","D:\Skyfree",1)7> DirRemove
作用:删除一个目录/文件夹
语法:DirRemove ( “路径” [, 递归遍历] )
参数:
[递归遍历],0 则不删除其子文件和文件夹,1 则删除
范例:
DirRemove("C:\Skyfree", 1)8>DriveGetFileSystem
作用:返回指定驱动器的文件系统类型
语法:DriveGetFileSystem ( “路径” )
返回值:
1(数字),未知的文件格式
FAT,FAT 格式
FAT32,FAT32 格式
NTFS,NTFS 格式
CDFS,CD 格式
UDF,DVD 格式
范例:
$Format=DriveGetFileSystem ( "C:\" )9>DriveGetType
作用:返回指定驱动器的类型
语法:DriveGetType ( “路径” )
返回值:
“Unknown” (未知类型)、”Removable” (可移动)、”Fixed” (固定的)、”Network”(网络)、”CDROM”
(光驱)、”RAMDisk”(内存盘)
范例:
$Type=DriveGetFileSystem ( "C:\" )10> DriveSpaceFree
作用:以 MB(兆字节)为单位返回指定路径所在分区的剩余空间
语法:DriveSpaceFree ( “路径” )
范例:
$FreeSpace= DriveSpaceFree ( "C:\" ) / 1024这样将获得 GB 级别的剩余体积
11> FileCreateShortcut
作用:创建指定文件的快捷方式(.lnk 文件)
语法:FileCreateShortcut ( “目标文件”, “lnk 文件” [, “工作目录”])
范例:
FileCreateShortcut("D:\360safe\360Safe.exe",@DesktopCommonDir & "\360 安全卫士.lnk","D:\360safe")12>FileCopy
作用:复制一个或多个文件
语法:FileCopy ( “源文件”, “目标路径” [, 标志] )
参数:
[标志] 0 = (默认) 不覆盖存在的文件
1 = 覆盖存在的文件
8 = 如果目标文件夹不存在,就先创建 (查看注意部分)
范例:
FileCopy("C:\Skyfree.esp","D:\Skyfree.esp",1)13> FileDelete
作用:删除一个或多个文件
语法:FileDelete ( “路径” )
范例:
FileDelete("C:\Skyfree\Skyfree.esp")14> FileExists
作用:检查指定文件或目录是否存在
语法:FileExists ( “路径” )
返回值:存在则返回 1(真),不存在则返回 0(假)
范例:
If FileExists("C:\Skyfree\Skyfree.esp ") Then
MsgBox(0, "", "存在")
Else
MsgBox(0,"", "不存在")
EndIf15>FileMove
作用:移动一个或多个文件
语法:FileMove ( “源文件”, “目标路径” [, 标志] )
参数:
[标志] 0 = (默认) 不覆盖存在的文件
1 = 覆盖存在的文件
8 = 如果目标文件夹不存在,就先创建 (查看注意部分)
范例:
FileMove ("C:\Skyfree.esp","D:\Skyfree.esp",1)16> FileSetAttrib
作用:修改一个或多个文件的属性
语法:FileSetAttrib ( “文件”, “+RASHNOT” )
参数:
“R” = READONLY(只读)
“A” = ARCHIVE(存档)
“S” = SYSTEM(系统文件)
“H” = HIDDEN(隐藏文件)
“N” = NORMAL(普通)
“O” = OFFLINE(脱机文件)
“T” = TEMPORARY(临时文件)
+ 增加属性,例如+R、+S、+H
去除属性,例如R、S、H
范例:
FileSetAttrib("C:\Skyfree.esp","+RSH")
FileSetAttrib("C:\Skyfree.esp","RSH")17>IniRead
作用:从某标准配置文件(*.ini)中读取某个数值
语法:IniRead ( “文件名”, “字段名”, “关键字”, “默认值” )
范例:
IniRead("C:\Windows\AllUsrRun.ini","PreSetup","Exe","NA")这行语句的意思是从 C:\Windows\AllUsrRun.ini 这个配置文件中寻找 PreSetup 段, 再从PreSetup 这段下寻找 Exe 关键字,随后读取 Exe 关键字对应的值,如果 Exe返回“NA”。
关键字的值为空则IniRead 是十分常用的函数,常用于读取外部配置文件以改变程序运行的方法。
18> IniWrite
作用:向某标准配置文件(*.ini)中写入某个数值
语法:IniWrite ( “文件名”, “字段名”, “关键字”, “数值” )
范例:
IniWrite("C:\Sysprep\AutoSysprep.ini","SK3","UnDev","True")IniWrite和IniRead 是对应的,IniWrite 用来写配置文件 ,上面语句的意思是 寻找c:\Sysprep\AutoSysprep.ini 这个配置文件,并寻找 SK3 这一段,再由 SK3 段中寻找 UnDev项并把这项的值设置为 True。
19> Random
作用:产生一个伪随机的浮点数
语法:Random ( [最小值 [, 最大值 [, 标志]]] )
参数:
最小值,随机数的最小值,默认为 0
最大值,随机数的最大值,默认为 1
标志,设为 1 则返回整数,默认则返回一个浮点数
范例:
$Rs=Random(2,5,1)上述语句将随机选取 2 到 5 之间的一个整数赋值给$Rs。
20>InputBox
作用:显示以一个输入框以供用户输入数据
语法:InputBox ( “标题”, “提示信息” [, “默认数据” [, “密码字符” [, 宽度, 高度 [, 左边, 上边 [, 超
时时间]]]]] )
参数:
标题,输入框的标题文字
提示信息,提示用户程序需要获得的数据
默认数据,显示在输入文本框中的默认文字
密码字符,[可选参数] 显示在输入文本框中用以代替用户输入字符的字符。如果要正常显示字符只需定义此参数为空字符串””(默认)或空格字符即可。 如果此参数被设为多字符的字符串则只有第一个字符才有效。第二个字符及后面的其它字符有其它特殊用途。请查看下面的注意部分
宽度, 可选参数] 窗口宽度。如有指定此参数则高度参数也必须指定。指定 1 则表示使用默认宽度
高度, 可选参数] 窗口高度。如有指定此参数则宽度参数也必须指定。指定 1 则表示使用默认高度
左边, 可选参数] 输入框左边离屏幕左边的距离(象素)。默认情况下,输入框是居中显示的,如有指定此参数则 上边 参数也必须指定上边, 可选参数] 输入框上边离屏幕左边的距离(象素)。默认情况下,输入框是居中显示的,
如有指定此参数则 左边 参数也必须指定
超时时间,[可选参数] 以秒为单位。指定时间过后输入框将自动关闭
范例:
$passwd = InputBox("权限核查", "请输入密码:", "", "*")21>MsgBox
作用:显示一个简单的对话框(可设置超时属性)
语法:MsgBox ( 标志, “标题”, “文本” [, 超时时间] )
参数:
标志,标志是几个值的加和,我只介绍最常用的两类值,如果有更多的需要请参阅 AU3 帮助
文件。一个是要显示的按钮的对应值,一个是要显示的提示图标对应的值。
表如下:
按钮对应的值:
0=确定
1=确定 和 取消
2=终止、重试、忽略
3=是、否、取消
4=是 和 否
5=重试 和 取消
6=取消、重试、继续
提示图标对应的值:
0=(无图标)
16=警告标志(一般用于错误提示)
32=问号图标
48=感叹号图标
64=由一个“i”和圆圈组成的图标(消息通知)
返回值:
这些返回值代表着所按下的按钮,
OK(确定)=1
CANCEL(取消)=2
ABORT(终止)=3
RETRY(重试)=4
IGNORE(忽略)=5
YES(是)=6
NO(否)=7
TRY AGAIN (重试)=10
这两个值的列
范例:
CONTINUE (继续)=11
$Flag=MsgBox(4+32,"驱动包删除","是否要删除系统驱动包备份?")
If $Flag=6 Then
DirRemove("C:\Drivers",1)
EndIf这个例子中,$Flag 用来记录 MsgBox 执行后的返回值,MsgBox 由于我的标志选择了 4+32,这将意味着这个 MsgBox 框中会有 Yes 和 No 两个按钮并且提示标志是一个“?”,在随后的判断中 , $Flag如果等于6 ,则代表我在MsgBox 中单击了Yes这个按钮 ,这将执行DirRemove(“C:\Drivers”,1),否则将不执行。
22> ToolTip
作用:在屏幕的任意位置显示一个工具提示
语法:ToolTip ( “文本” [, X 坐标 [, Y 坐标 [, “标题” [, 图标 [, 选项]]]]] )
参数:
文本,工具提示的文本(如果是空字符串则清除现有的工具提示)
X,Y 坐标,[可选参数] 工具提示出现位置地 X 和 Y 坐标
标题,[可选参数] 工具提示的标题, 需要 IE5+支持
图标,可选参数] 预定义标题显示的图标: 需要 IE5+支持. 需要设置一个标题,0= 没有图标,
1 = 信息图标, 2 = 警告图标, 3 = 错误图标
选项=[可选参数] 为不同的显示类型设置不同的显示选项:
1 = 显示气泡提示, 需要 IE5+支持
2 = 在 X,Y 坐标中,居中显示提示.而不是在左上角显示.
4 = 如果有必要,强制显示工具提示总是可见,如果有多个显示器并且工具提示显示于屏幕边界,
那么在另外的显示器上面也会显示. 这个选项不能工作于 Windows 95 或者 Windows NT. 在那些
平台,工具提示只能限制在主显示器里面
范例:
TooTip 可以很简单帮我们做出来一些提示,这些提示有些事后很有用。
ToolTip(@CR&" " & " 正在安装AMD双核驱动 ..." & " "&@CR, @DesktopWidth260,
@DesktopHeight120)23> RunWait
作用:运行一个外部程序并暂停脚本的执行直至该程序执行完毕
语法:RunWait ( “文件名” [, “工作目录” [, 标志]] )
参数:
文件名,可执行文件的完整路径(文件格式为 EXE、BAT、COM 或 PIF)
工作目录,[可选参数] 工作目录。
标志,[可选参数] 启动程序时的初始状态:
@SW_HIDE = 隐藏窗口
@SW_MINIMIZE = 最小化窗口
@SW_MAXIMIZE = 最大化窗口
范例:
RunWait("C:\Skyfree\1.exe","",@SW_HIDE)
RunWait("C:\Skyfree\2.exe","",@SW_HIDE)隐藏运行 1.exe,1.exe 运行完毕再隐藏运行 2.exe。
还有一个 Run 函数,和 RunWait 类似,只是 Run 函数只调用外部程序运行而不等待这个外部程序的运行结束。
24>Shutdown
作用:关机操作
语法:Shutdown ( 参数 )
参数:
0 = Logoff(注销)
1 = Shutdown(关机)
2 = Reboot(重启)
4 = Force(强制执行)
8 = Power down(关机)
32= Suspend(待机)
64= Hibernate(休眠)
范例:
Shutdown(Reboot)25>RegDelete
作用:从注册表中删除指定键值
语法:RegDelete ( “键名” [, “值项”] )
范例:
RegDelete("HKEY_LOCAL_MACHINE\SOFTWARE", "TestKey")26>RegRead
作用:读取注册表指定的值
语法:RegRead ( “键名”, “值项” )
范例:
$Reg = RegRead("HKEY_LOCAL_MACHINE\SOFTWARE\Microsoft\Windows\CurrentVersion",
"ProgramFilesDir")27> RegWrite
作用:创建一个主键、子键或值项
语法:RegWrite ( “键名” [,”值项”, “类型”, 数据] )
参数:
类 型 , [ 可 选 参 数 ] 目 标 值 项 的 数 据 类 型 , 比 如 : “REG_SZ” 、 “REG_MULTI_SZ” 、
“REG_EXPAND_SZ”、”REG_DWORD” 或 “REG_BINARY”。
范例:
RegWrite("HKEY_LOCAL_MACHINE\SOFTWARE\Test", "TestKey", "REG_SZ", "Hello this is a
test")28>StringInStr
作用:检查某个字符串是否含有给定的子串
语法:StringInStr ( “字符串”, “子串” [, 区分大小写 [, 出现次序]] )
参数:
字符串,目标字符串。
子串,要搜索的子串。
区分大小写,[可选参数] 指定匹配操作是否要区分大小写。
0 = 不区分大小写(默认)
1 = 区分大小写
2 = 不区分大小写, 使用基本/快速的比较方法
出现次序,[可选参数] 指定要提取目标字符串中第几个匹配的子串。若给定的是负数则表示
要从字符串右边开始搜索。默认值为 1(搜索第一个匹配的子串)。
返回值:包含则返回 1(真),不包含则返回 0(假)
范例:
If StringInStr("nVIDIA Geforce 8600GTS","nVIDIA") Then
$SndName="nVIDIA"
EndIf29>StringLen
作用:返回指定字符串的字符总数
语法:StringLen ( “字符串” )
范例:
$Length=StringLen("Skyfree")此时,$Length 的值应该为 7
30>StringMid
作用:取某个字符串的部分字符
语法:StringMid ( “字符串”, 起始位置 [, 数量] )
范例:
$S=StringMid("Skyfree",4,4)此时,$S 的值应该为“free”
31>Sleep
作用:使脚本暂停指定时间段
语法:Sleep ( 延迟 )
范例:
Sleep(3000)暂停脚本运行 3 秒,注意,参数里的“延迟”是以毫秒为单位的
好了,终于把 AU3 常用的函数介绍完了,是不是看得有点晕了,这 31 个函数是所有 AU3 函数中
相对常用的,AU3 的函数十分的多,而且功能十分的多,如果想要了解关于更多 AU3 函数的知识,可
以参阅 AU3 帮助文档。
4. AU3 中的宏
什么是宏,不要被这个术语吓到了,宏的意思简单的来说,就是一些系统预先命名好的常量。写程
序的过程中可以使用这些宏所代表的数据,但是不可对这些宏进行赋值操作。
常用的宏有如下这些:
@AppDataCommonDir,公共 Application Data 文件夹所在路径
@AppDataDir,当前用户 Application Data 文件夹所在路径
@ComSpec, %comspec% 的 值 , 指 定 的 第 二 个 命 令 解 释 程 序(SPECified secondary COMmand
interpreter),主要用于命令行使用, 如. Run(@ComSpec & ” /k help | more”)
@CR,回车符,用于换行
@LF,换行符,用于换行
@CRLF,@CR+@LF,回车换行符,用于换行
@DesktopCommonDir,公共 Desktop 文件夹路径(桌面)
@DesktopDir,当前用户 Desktop 文件夹路径(桌面)
@DesktopHeight,桌面高度(像素) (垂直分辨率)
@DesktopWidth,桌面宽度(像素) (水平分辨率)
@DesktopDepth,像素颜色位深度(如 32 Bit)
@DesktopRefresh,屏幕刷新率.(如 75 HZ)
@DocumentsCommonDir,公共 Documents 文件夹路径(我的文档)
@FavoritesCommonDir,公共 Favorites 文件夹路径
@FavoritesDir,前用户的 Favorites 文件夹路径
@HomeDrive,当前用户主目录所在的驱动器号(主要用于确定系统所在分区)
@MyDocumentsDir,我的文档的路径.
@OSServicePack,系统已安装的 Service pack 信息,比如”Service Pack 3″ ,若是 Windows 95 则
可能返回 “B”
@OSVersion,返回操作系统的版本,如: “WIN_2003”, “WIN_XP”, “WIN_2000”, “WIN_NT4”,
“WIN_ME”, “WIN_98”, “WIN_95″
@ProgramFilesDir,返回 Program Files 文件夹路径.
@ProgramsCommonDir,「开始」菜单\程序目录所在路径(例:C:\Documents and Settings\All Users\
「开始」菜单\程序)公共用户
@ProgramsDir,「开始」菜单\程序 目录所在路径(例:C:\Documents and Settings\All Users\「开始」
菜单\程序) 当前用户
@ScriptDir,脚本所在目录. (不包含反斜杠符号”\”)
@ScriptName,当前运行的脚本的长文件名
@ScriptFullPath,等价于 @ScriptDir & “\” & @ScriptName
@StartMenuCommonDir,公共用户「开始」菜单 目录所在路径(例:C:\Documents and Settings\All
Users\「开始」菜单)
@StartMenuDir,当前用户的 「开始」菜单目录所在路径
@StartupCommonDir,公共用户的 启动 目录所在路径(例:C:\Documents and Settings\All Users\
「开始」菜单\程序\启动)
@StartupDir,当前用户的 启动 目录所在路径
@WindowsDir,Windows 文件夹 所在路径,(例:C:\WINDOWS)
以上的 AU3 的宏只是所有 AU3 的宏中比较常用的一部分,如果您想了解更多关于 AU3 宏的信息,
请查阅 AU3 帮助文档。
其实大家可能也看出来了,宏有点类似 Windows 的环境变量,当然,其性能和多样性远远超过Windows 环境变量。
讲到这里,关于 AU3 的基础知识就给大家介绍完了。以后我们也可以亲手写一些简单的小程序来满足我们对自动化操作的需要,同样,当我们再碰到高手们写的 AU3 源代码终于也可以看懂一些了。
编程,其实无论是 AU3 还是其他的,如果想熟练掌握仅仅靠背诵这些语法、函数、宏是不管用的,不过如果你不知道这些语法、函数、宏也是更行不通的。想熟练使用一样东西,就要经常使用它。一开始写程序是有点小困难,但这只是因为您对编程还不熟悉,并不代表着您不能掌握编程。编程很大程度
上靠的不是智力,而是一个人的毅力!

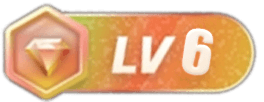
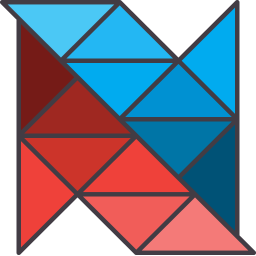
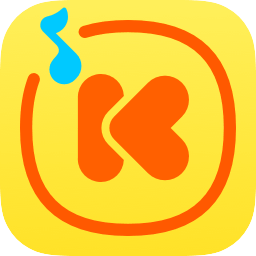
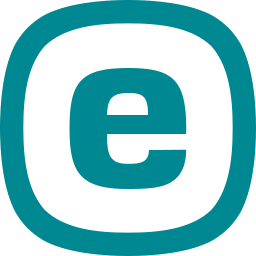
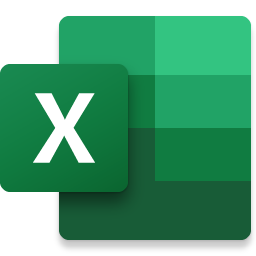

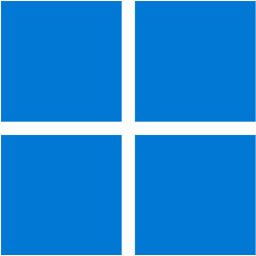
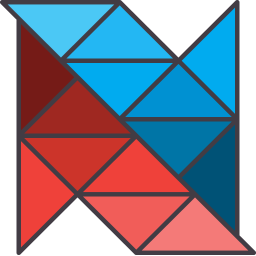
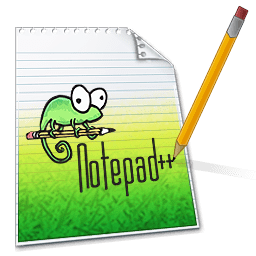
暂无评论内容